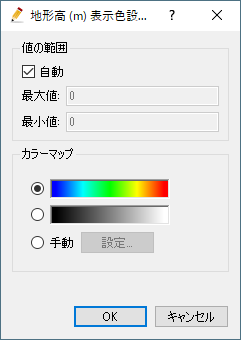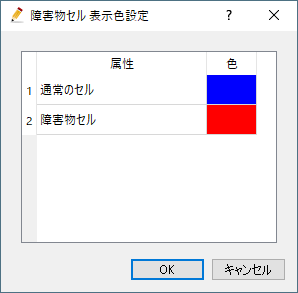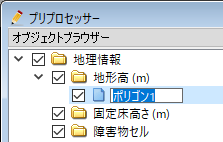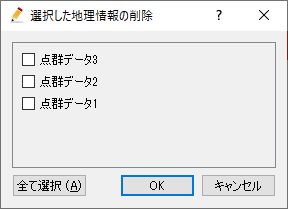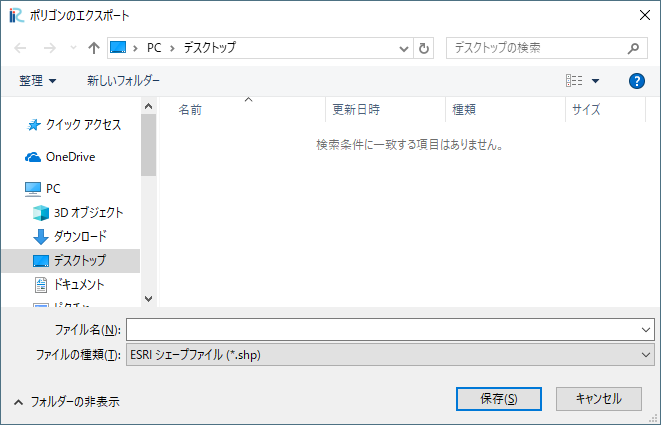共通機能¶
地理情報で、データ型に関わらず共通で利用できる機能について説明します。
表示色設定¶
地理情報の種類ごとの表示色を設定します。
表示色設定ダイアログ ( 図 136、 図 137 参照) が表示されますので、設定を行って「OK」ボタンを押します。 ダイアログの内容は、地理情報によって異なります。
図 136 で示したダイアログで、カラーマップとして「手動」を選択し、「設定」ボタンを押すと 図 138 に示すダイアログが表示されます。このダイアログを使用すると、 以下の3種類のカラーマップを手動で設定することができます。
- 2色: 最小値と最大値での色を指定します。
- 3色: 最小値と最大値での色に加え、中間の値とその値での色を指定します。
- 任意: 任意の数の値と、その値での色を指定します。
名前の変更 (N)¶
地理情報の名前を変更します。
プリプロセッサーのオブジェクトブラウザーで、 名前を変更したい地理情報を選択した状態で以下の操作を行います。
メニュー: 地理情報 (E) --> (選択している地理情報の種類) --> 名前の編集 (N)
すると、オブジェクトブラウザーで、選択した地理情報の名前が編集できる状態になります (図 139 参照) ので、 新しい名前を入力して改行キーを押します。
削除 (D)¶
プリプロセッサーのオブジェクトブラウザーで、削除したい地理情報を選択した状態で 以下の操作を行います。
メニュー: 地理情報 (E) --> (選択している地理情報の種類) --> 削除(D)
すると、図 140 に示すダイアログが表示されますので、「はい」ボタンを押します。
選択して削除 (S)¶
プリプロセッサーのオブジェクトブラウザーで、 削除したい(複数の項目が含まれている)地理情報を選択した状態で 以下の操作を行います。
(選択している地理情報) --> マウス右クリック --> 選択して削除(S)
図 141 に示すダイアログが表示されますので、削除したいデータにチェックを付けて、「OK」ボタンを押します。