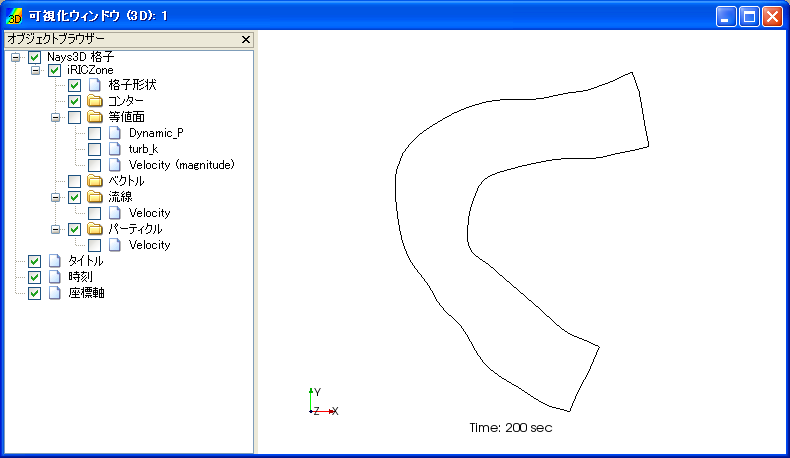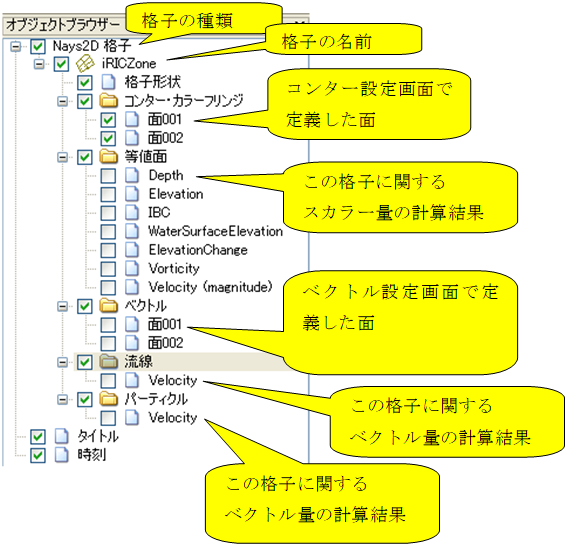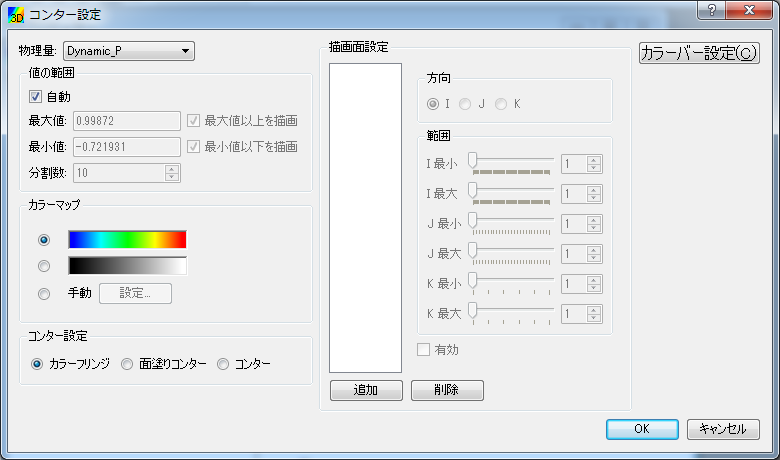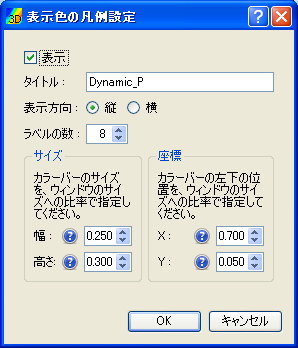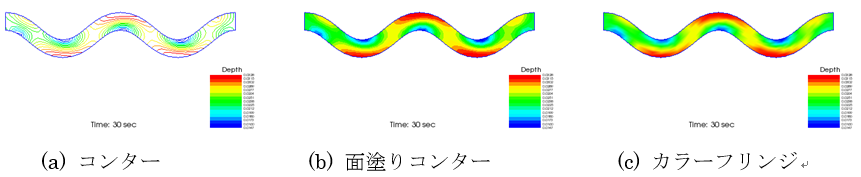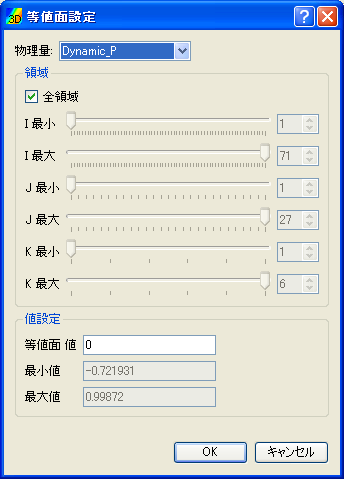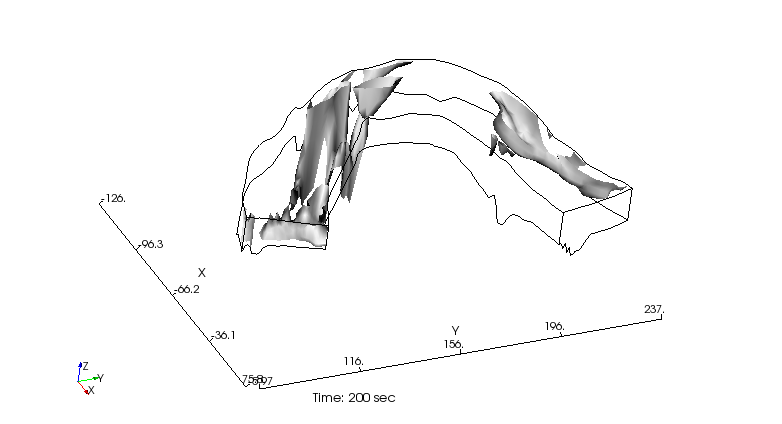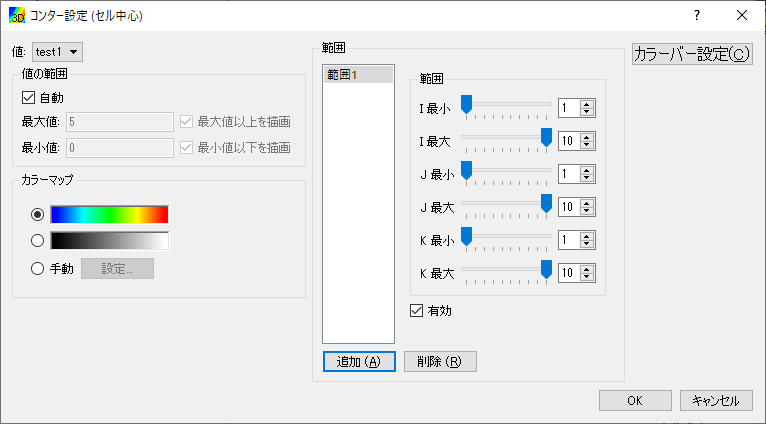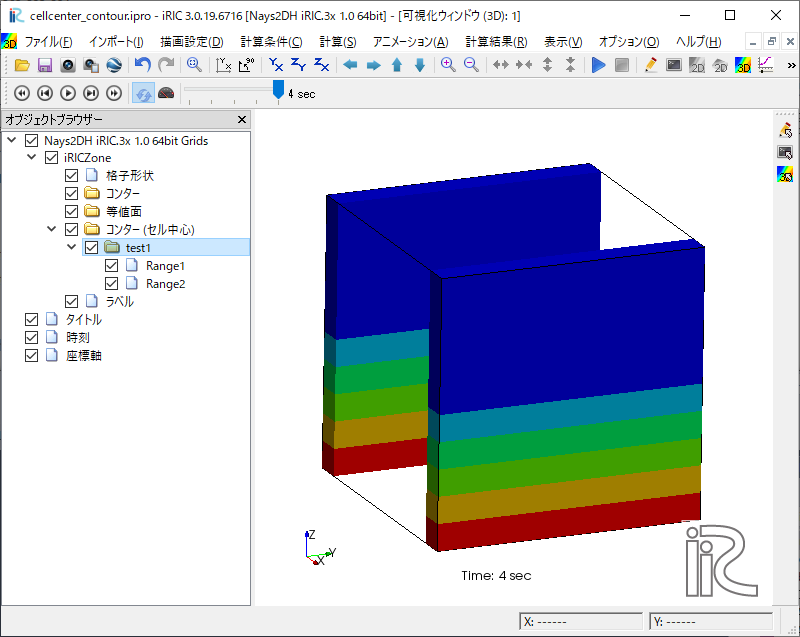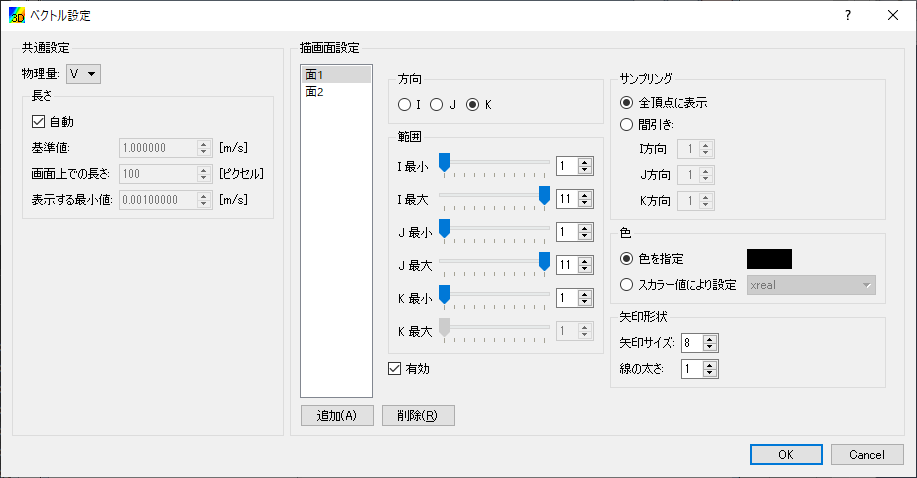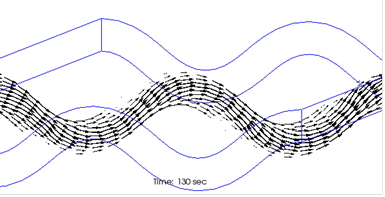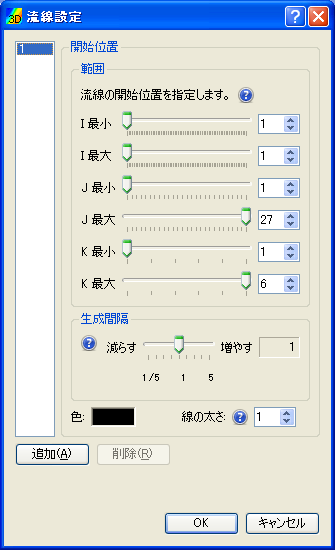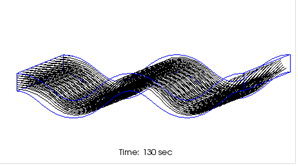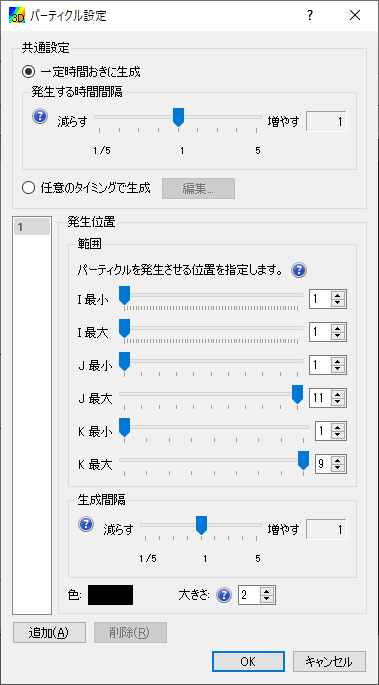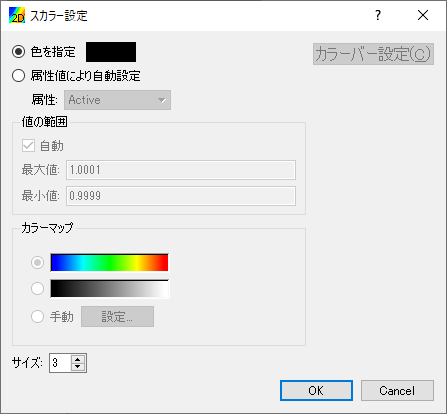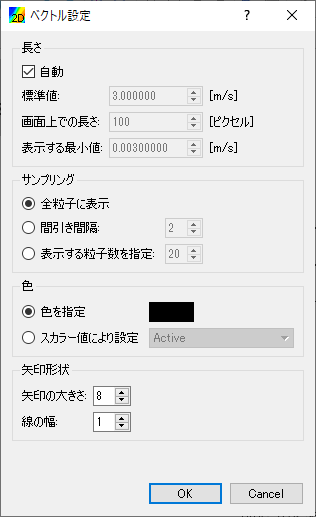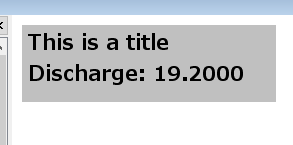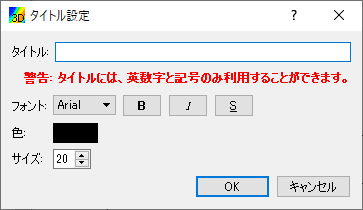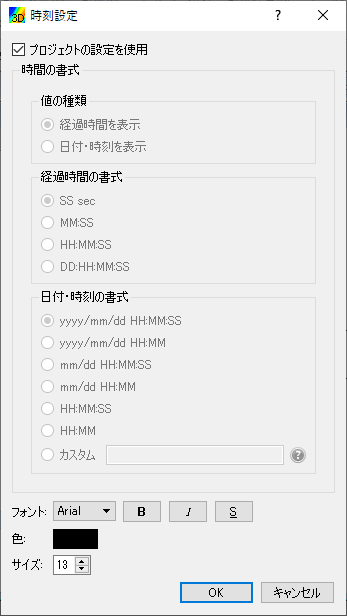三次元可視化機能¶
三次元での計算結果を可視化する機能について説明します。
三次元での可視化は、可視化ウィンドウ (3D) を利用して行います。
新しい可視化ウィンドウ (3D) を開く¶
新しい可視化ウィンドウ (3D) を開くには、以下のいずれかの操作を行います。
メニューバー: 計算結果 (R) --> 新しい可視化ウィンドウ (3D) を開く
ツールバー: ![]()
すると、図 434 に示すような 可視化ウィンドウ (3D) が新しく開きます。
メニュー構成¶
可視化ウィンドウ (3D) 固有のメニュー構成を、 表 40 に示します。 表 40 に示すメニューは、可視化ウィンドウ (3D) がアクティブな時、「インポート」メニューと「計算」メニューの間に表示されます。
| メニュー | 説明 | |
|---|---|---|
| 描画設定 (D) | 格子形状 (G) | 格子形状の設定をします |
| コンター (C) | コンターの設定をします | |
| 等値面 (I) | 等値面の設定をします | |
| コンター (セル中心) | セル中心の計算結果に基づいたコンターの設定をします | |
| ベクトル (A) | ベクトルの設定をします | |
| 流線 (S) | 流線の設定をします | |
| パーティクル (P) | パーティクルの設定をします | |
| タイトル (T) | タイトルの設定をします | |
| 時刻 (M) | 時刻の設定をします |
オブジェクトブラウザー構成¶
オブジェクトブラウザーの表示例を 図 435 に示します。
可視化ウィンドウ (3D) のオブジェクトブラウザーに表示される項目の設定は、 主に描画設定メニューから行います。「座標軸」の操作については 座標軸 を参照して下さい。
格子形状 (G)¶
格子形状の表示設定をします。
格子形状の表示設定ダイアログ (図 436 参照) が表示されますので、設定を行って「OK」ボタンを押します。 表示を「外枠のみ」と設定した時と「すべて」と設定した時の表示例を 図 437 にそれぞれ示します。「格子インデックス」の設定は、 「格子線」で「すべて」を選択した時にのみ操作できます。
コンター (C)¶
格子の表示設定をします。
コンターの表示設定ダイアログ (図 438 参照) が表示されますので、設定を行って「OK」ボタンを押します。 凡例の表示方法を調整するには、「カラーバー設定(C)」ボタンを押して カラーバー設定ダイアログを表示し、設定を行って「OK」ボタンを押します (図 439 参照)。
カラーマップで「手動」を選択し、「設定」ボタンを押した場合に表示されるダイアログ については、表示色設定 を参照して下さい。
コンター設定ごとの表示例を 図 440 に示します。
コンター (セル中心) (C)¶
コンターの表示設定をします。
コンターの表示設定ダイアログ (図 443 参照) が表示されますので、設定を行って「OK」ボタンを押します。
カラーマップで「手動」を選択し、「設定」ボタンを押した場合に表示されるダイアログ については、表示色設定 を参照して下さい。
コンターの表示例を 図 444 に示します。
ベクトル (A)¶
ベクトルの表示設定をします。
ベクトルの表示設定ダイアログ (図 445 参照) が表示されますので、設定を行って「OK」ボタンを押します。
ベクトルの表示例を 図 446 に表示します。
パーティクル (自動) (P)¶
パーティクル (自動) の表示設定をします。
パーティクル (自動) は、GUI でパーティクルを発生させ、計算結果の流速によって パーティクルがどこに移動するかを計算して可視化する機能です。
パーティクルの表示設定ダイアログ (図 449 参照) が表示されますので、設定を行って「OK」ボタンを押します。
パーティクルの表示例を 図 450 に示します。
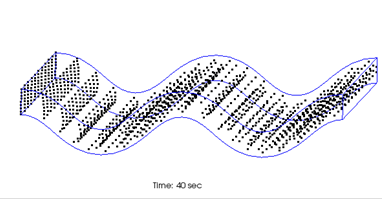
図 450 パーティクル 表示例
パーティクル (R)¶
パーティクルの表示設定をします。
パーティクルは、ソルバが出力したパーティクルの情報を読み込んで可視化する機能です。
パーティクルは、スカラー値の属性が出力されていれば、色を変えて表示することが、 ベクトル値の属性が出力されていれば、矢印を表示することができます。
オブジェクトブラウザの「スカラー」、「ベクトル」のフォルダで右クリックメニューから 「プロパティ」メニューを選択すると、それぞれ 図 451、 図 452 が表示されますので、 設定を行って「OK」ボタンを押します。
パーティクルの表示例を 図 453 に示します。
ラベル¶
計算結果に基づき、ラベルを表示します。
ラベルは、格子点、格子セル、格子エッジなどで定義された 計算結果を、文字列として可視化ウィンドウに表示する機能です。
ラベルの表示例を 図 454 に示します。
詳細は ラベル表示機能 を参照してください。