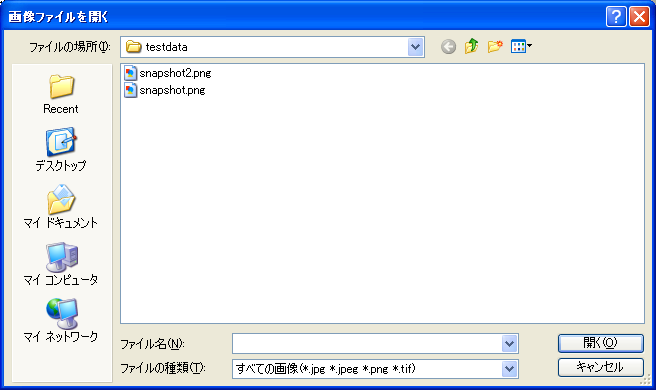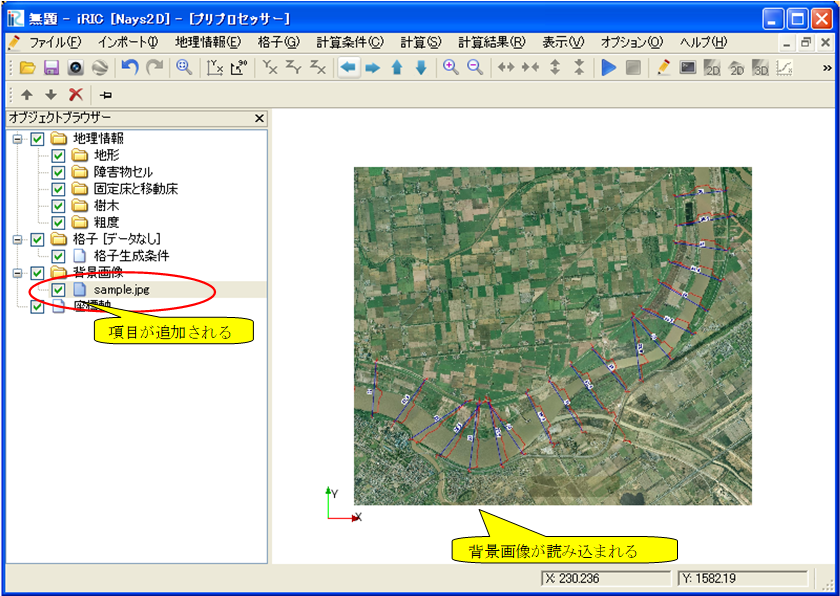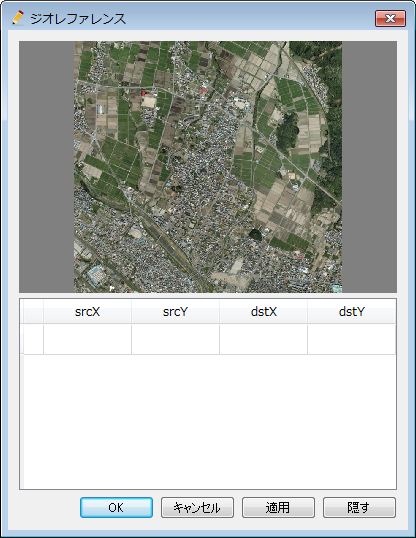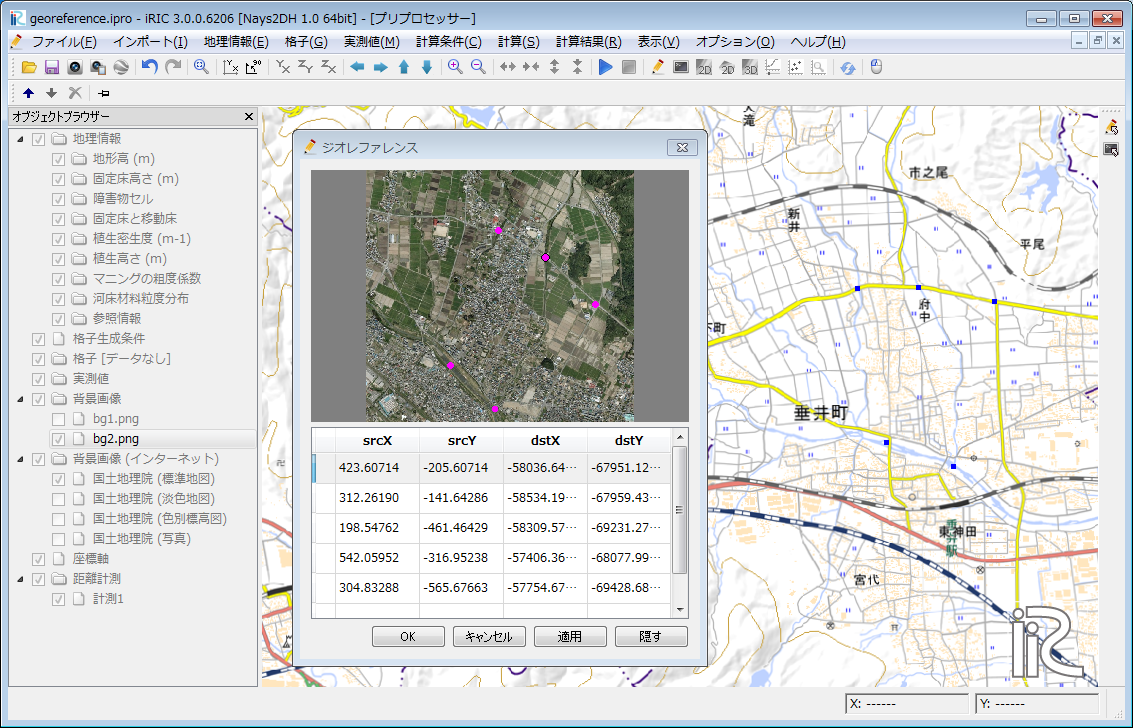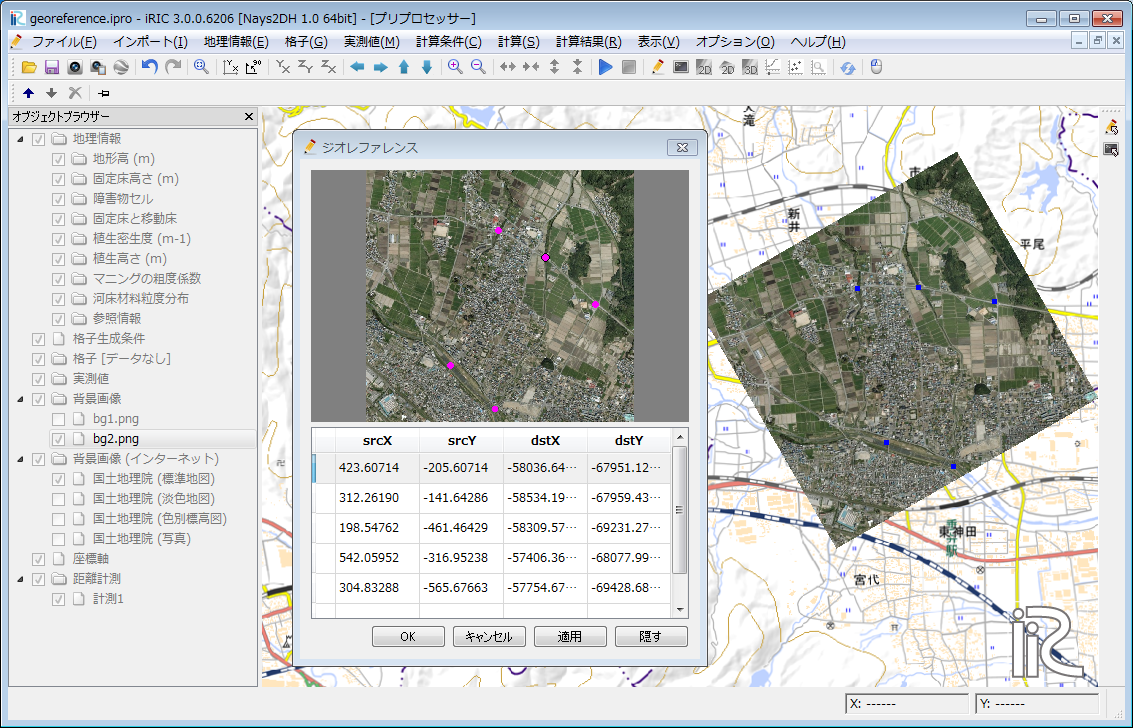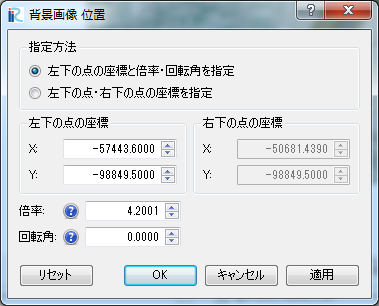背景画像¶
背景画像に関する機能について説明します。
背景画像とは、外部から読み込まれた画像ファイルのことです。 ユーザは解析対象の領域について上空から撮影した画像を背景画像として 読み込むことで、地理情報や格子情報を編集する際に参考にするのに利用できます。
iRIC では、以下の種類の画像を背景画像として取り込むことができます。
- JPEG 画像
- PNG 画像
- TIFF 画像
背景画像と同じフォルダに地理参照ファイルがあった場合は、 自動的に読み込まれて位置あわせに利用されます。
地理参照ファイルがなかった場合、読み込まれた背景画像は 現在読み込まれた地理情報や格子と同じ領域に表示されるように 自動的に位置あわせを行います。その後、ユーザは手動で 画像の位置合わせを行うことができます。
背景画像の関連機能は、プリプロセッサーがアクティブな時に行えます。 以下で、各メニュー項目の機能を説明します。
インポート(I)¶
背景画像をインポートします。以下の操作のいずれかにより行えます。
メニューバー: ファイル (F) --> インポート(I) --> 背景画像(B)
メニューバー: インポート(I) --> 背景画像(B)
インポートする背景画像を選択するダイアログ (図 375 参照) が表示されますので、インポートしたい画像ファイルを選択して「開く」ボタンを押します。
すると、背景画像が読み込まれ、オブジェクトブラウザーに項目が追加されます。 背景画像を読み込んだ後の iRIC 表示例を 図 376 に示します。
ジオレファレンス¶
対応する点(GCP)を選択することにより、背景画像を位置あわせします。
まず、オブジェクトブラウザーで、位置合わせを行いたい背景画像を選択した状態で、右クリックメニューから「ジオレファレンス」を選択することで、 図 377 に示すジオレファレンスダイアログを表示します。
ジオレファレンスダイアログの描画領域上でマウスクリックを行うと点が追加され、メインウィンドウ上で対応する点を指定するようメッセージが表示されます。
メッセージに従い、メインウィンドウ上でマウスクリックを行うと、再びジオレファレンスダイアログ上で点を指定するようメッセージが表示されます。
これを繰り返すことで、対応点の組を順次追加します。追加された点の座標は、ジオレファレンスダイアログ上の表に表示されます。 複数の点の組を指定した際の表示例を 図 378 に示します。
点の指定後、適用ボタンを押下すると、ジオレファレンスダイアログを開いたまま位置合わせが実行されます。
OKボタンを押下すると、位置合わせが確定し、ダイアログが閉じます。
キャンセルボタンを押下すると、位置を元の状態に戻した上でダイアログが閉じます。
適用ボタン押下後の表示例を 図 379 に示します。
一度指定した点は、マウス操作や表上での数値入力により編集することが可能です。
マウス操作により編集を行う場合は、点を直接ドラッグするか、範囲を矩形選択した後にドラッグを行います。
点を選択した状態で右クリックメニューの「削除」を実行すると、点を削除することができます。
位置合わせ¶
背景画像を位置あわせします。
オブジェクトブラウザーで、位置合わせを行いたい背景画像を選択した状態で、描画領域で 表 37 に示した操作を行って位置合わせします。
| 位置合わせ操作 | 操作内容 | 操作中のカーソル |
|---|---|---|
| 移動 | 左ドラッグ |  |
| 拡大・縮小 | 中央ボタン(ホイール)ドラッグ、またはホイールの前後回転 |  |
| 回転 | 右ドラッグ |  |
また、操作ツールバーの ![]() ボタンを押すことで、位置が固定され、アイコンが
ボタンを押すことで、位置が固定され、アイコンが ![]() に変化します。位置が固定されている時は、
オブジェクトブラウザーで背景画像を選択していても、位置合わせ操作が無効になります。
に変化します。位置が固定されている時は、
オブジェクトブラウザーで背景画像を選択していても、位置合わせ操作が無効になります。
もう一度ボタンをクリックすると、位置の固定が解除されます。
また、右クリックメニューから「プロパティ」を選択することで、 図 380 に示すダイアログを表示し、数字を指定して位置を合わせることもできます。