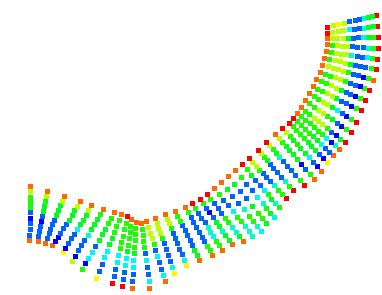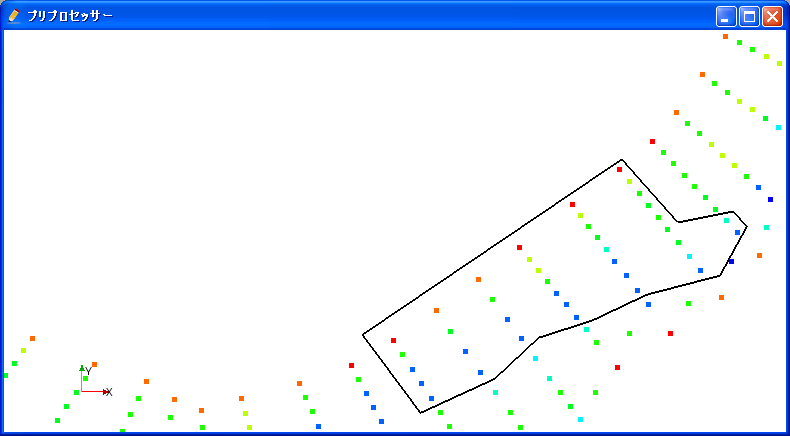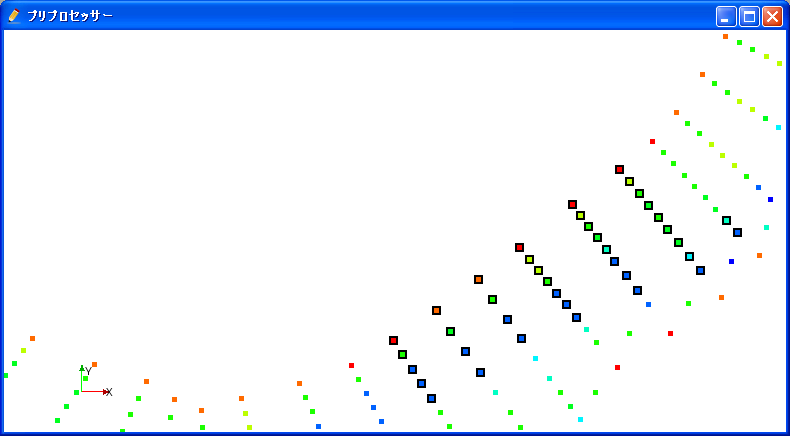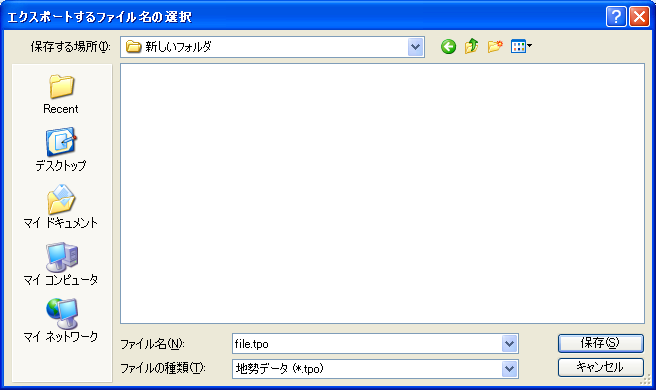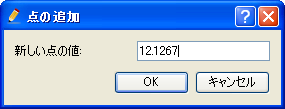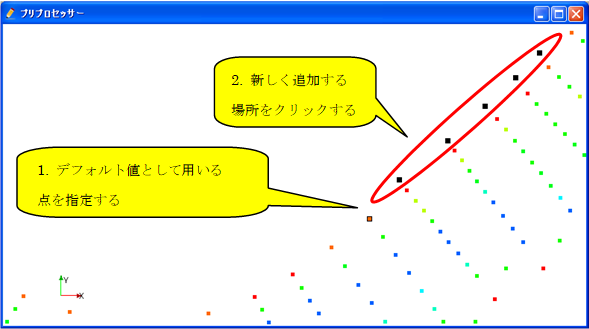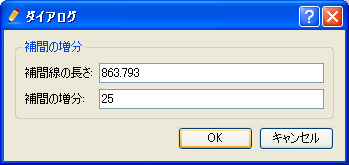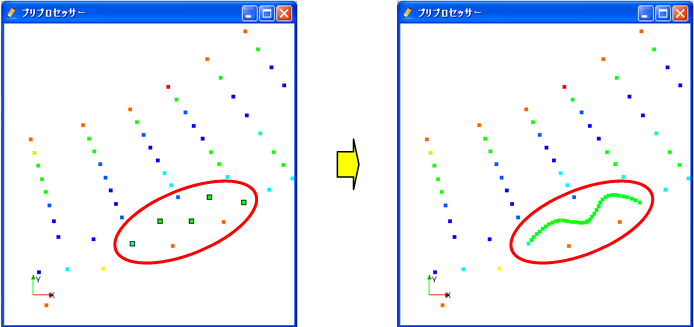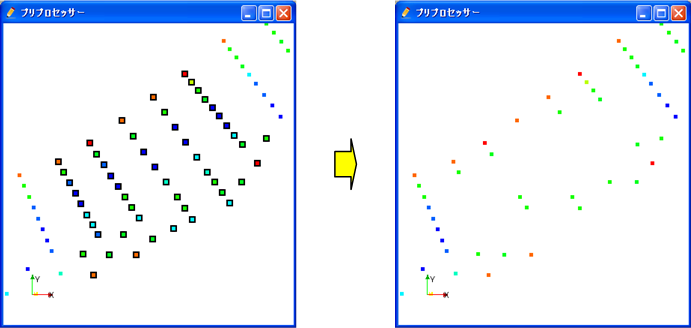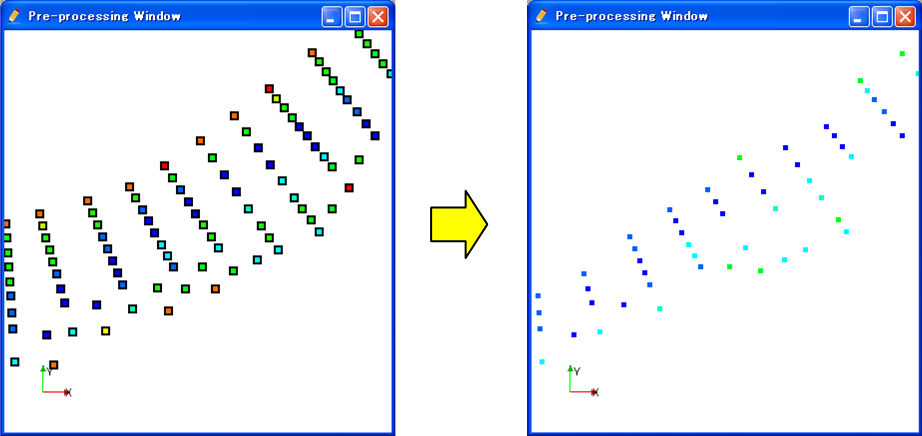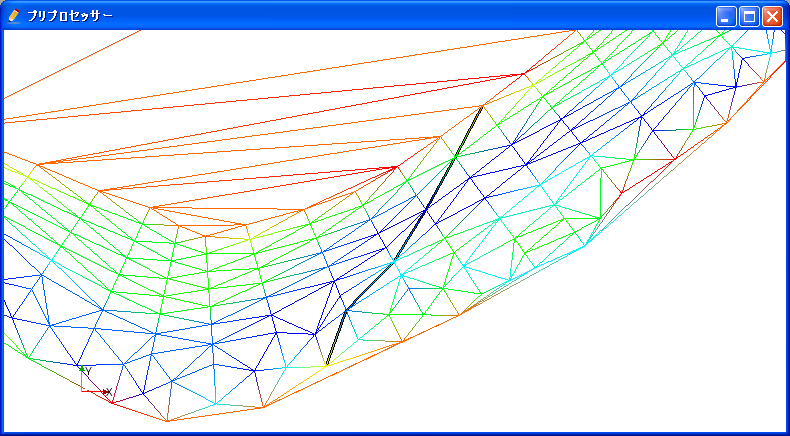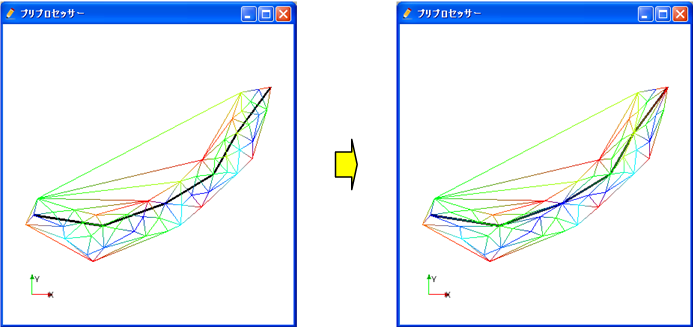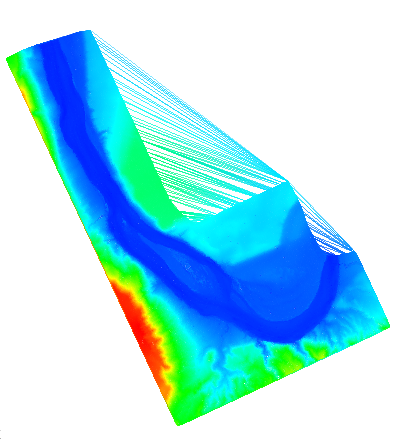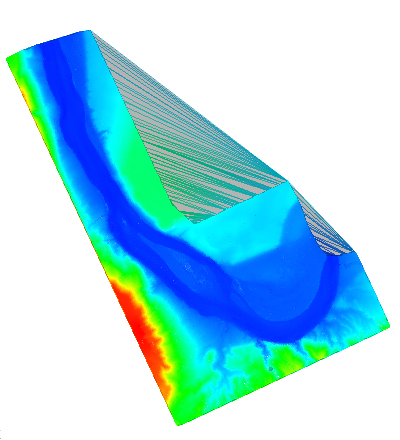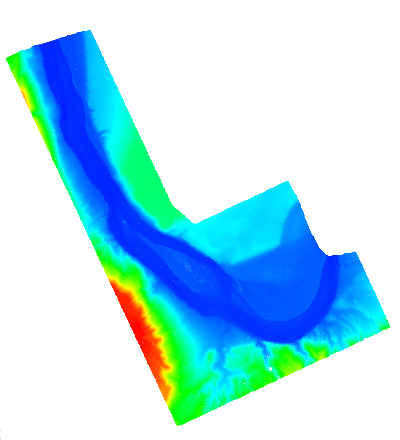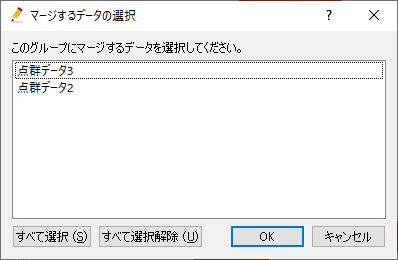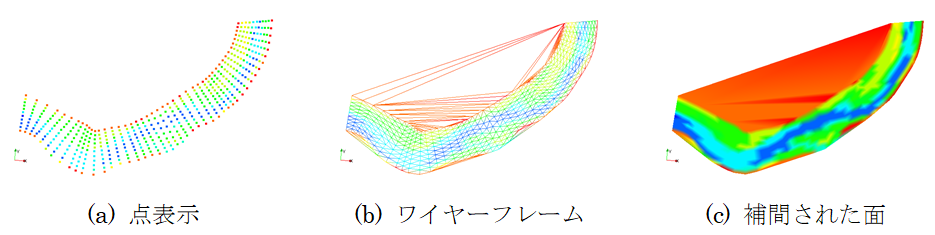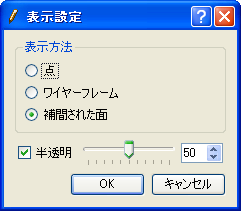点群データ編集機能¶
点群データは、点の座標と、その点での地理情報の値の集合からなるデータです。
点群データの表示例を 図 144 に示します。
メニュー構成¶
点群データ編集機能に関連するメニューは、プリプロセッサーがアクティブで、 オブジェクトブラウザーで点群データが選択されていた時、 以下からアクセスできます。
メニュー: 地理情報 (E) --> 点群データ (O)
点群データ 以下のサブメニューの構成を 表 14 に示します。
| メニュー | 説明 |
|---|---|
| 名前の編集 (N) | オブジェクトブラウザー上に表示される名前を編集します |
| ポリゴン領域で点を選択 (P) | ポリゴン領域を指定し、その内側にある点を選択します |
| 選択された点の編集 (E) | 選択中の点の値を編集します |
| 選択された点のエクスポート (X) | 選択中の点の点群データをエクスポートします |
| 新しい点の追加 (A) | 点群データに新しい点を追加します |
| 点の補間追加 (I) | 既存の点に対する補間点を追加します |
| 選択された点の削除 (O) | 選択中の点を削除します |
| 選択された点のうち、指定した値以下の点を削除 (L) | 選択中の点のうち、指定した値以下の点を削除します |
| 選択された点のうち、指定した値以上の点を削除 (G) | 選択中の点のうち、指定した値以上の点を削除します |
| 分割線の追加 (B) | 分割線を追加します |
| 分割線の削除 (R) | 分割線を削除します |
| 全分割線の削除 (O) | すべての分割線を削除します |
| TINの再生成 (T) | TINを再生成します |
| マージ | 他の点群データをこのデータにマージします |
| 長い辺を持つ三角形を削除 (W) | 長い辺を持つ三角形を削除します |
| 表示設定 (S) | 点群データの表示方法を設定します |
| 削除 (D) | 点群データを削除します |
ポリゴン領域で点を選択(P)¶
ポリゴン領域を指定し、その内側にある点を選択します。
まず、描画領域で、左クリックによってポリゴンの頂点を順に指定します。 最後にダブルクリックするか、改行キーを押すと、 指定したポリゴンの内側にある点が選択されます。 操作中の表示例を 図 145 に、選択後の表示例を 図 146 に示します。
なお、通常時の点の選択は、左ドラッグで矩形領域を指定することにより行います。
選択された点のエクスポート (X)¶
点群データのうち、選択中の点をエクスポートします。
エクスポートするファイル名を指定するダイアログ (図 148 参照) が表示されますので、エクスポートするファイルを指定して「保存」ボタンを押します。 すると、指定したファイルに選択中の点の点群データがエクスポートされます。
新しい点の追加 (A)¶
点群データに新しい点を追加します。
まず、既に存在する点を選択します。 この点の値が、新しく追加する点のデフォルト値になります。 次に、新しく点を追加したい場所をクリックしていきます。 最後にダブルクリックするか、リターンキーを押すと、 図 149 で示すダイアログが表示されますので、「OK」ボタンを押します。
点の追加操作中の表示例を 図 150 に示します。
点の補間追加 (I)¶
既に存在する点を複数選択し、それらの補間点を追加します。
既存の点を複数選択し、最後にダブルクリックするか、リターンキーを押すと、 図 151 で示すダイアログが表示されます。条件を設定して「OK」ボタンを押すと、 補間点が追加されます。
操作例を 図 152 に示します。
選択された点のうち、指定した値以下の点を削除 (L)¶
選択中の点のうち、指定した値以下の点を削除します。
図 154 で示すダイアログが表示されますので、値を指定して、「OK」ボタンを押します。 操作例を 図 155 に示します。
選択された点のうち、指定した値以上の点を削除 (G)¶
現在選択している点のうち、指定した値以上の点を削除します。
図 156 で示すダイアログが表示されますので、値を指定して、「OK」ボタンを押します。操作例を 図 157 に示します。
分割線の追加 (B)¶
分割線を追加します。
分割線が通る点を順にクリックし、 最後にダブルクリックするか、リターンキーを押すと、分割線が追加されます。
TINを再生成すると、分割線がTINの境界線になるように再生成されます。 分割線の表示例を 図 158 に示します。
長い辺を持つ三角形を削除 (W)¶
TINから、長い辺を持つ三角形を削除します。
TIN を生成する時、点がない領域について、長い辺を持つ三角形が生成される ことがあります。この機能を使うことで、そのような三角形を削除できます。
図 162 に示すダイアログが表示されます。 しきい値とする辺の長さを指定し、「適用」ボタンを押します。
しきい値の長さ以上を持つ三角形が灰色で塗られて表示されるので、必要に応じて 辺の長さを調整してから、「OK」ボタンを押します。
本機能を用いて三角形を削除する前の点群データの表示例を 図 163 に、「適用」ボタンを 押した時の表示例を 図 164 に、「OK」ボタンを押して三角形を削除した後の点群データの表示例を 図 165 にそれぞれ示します。